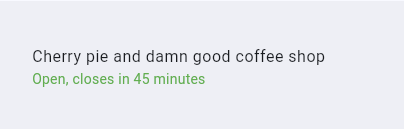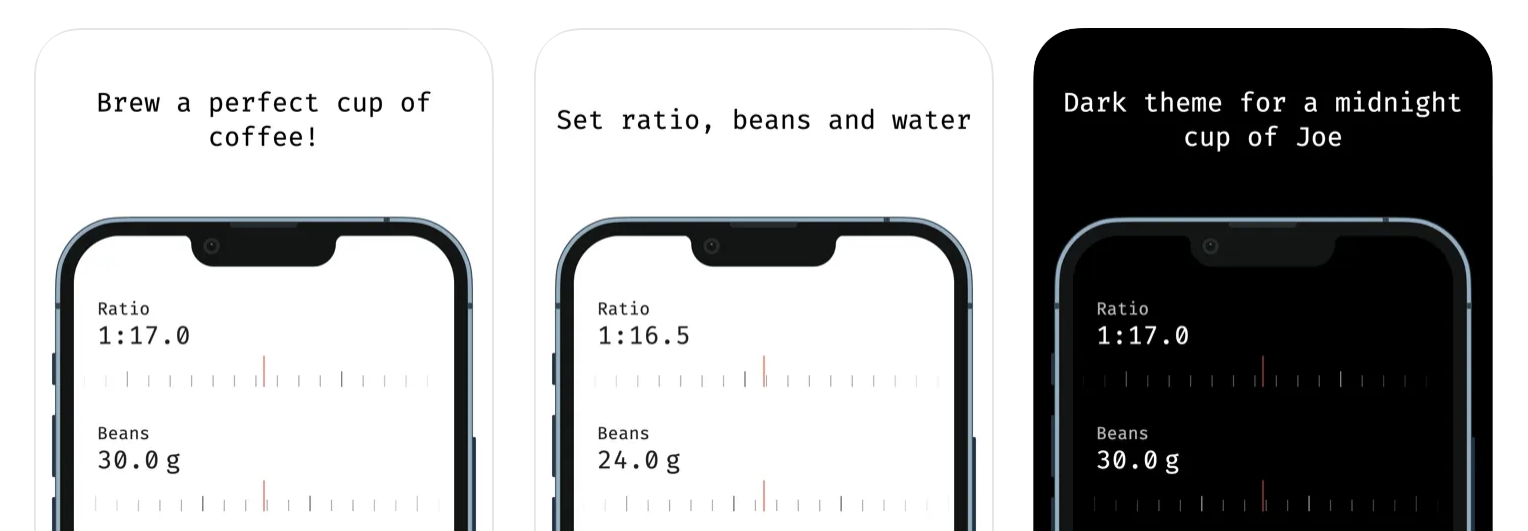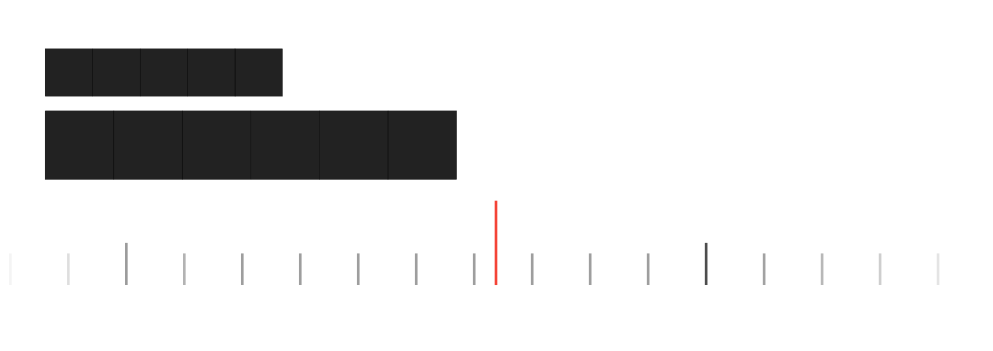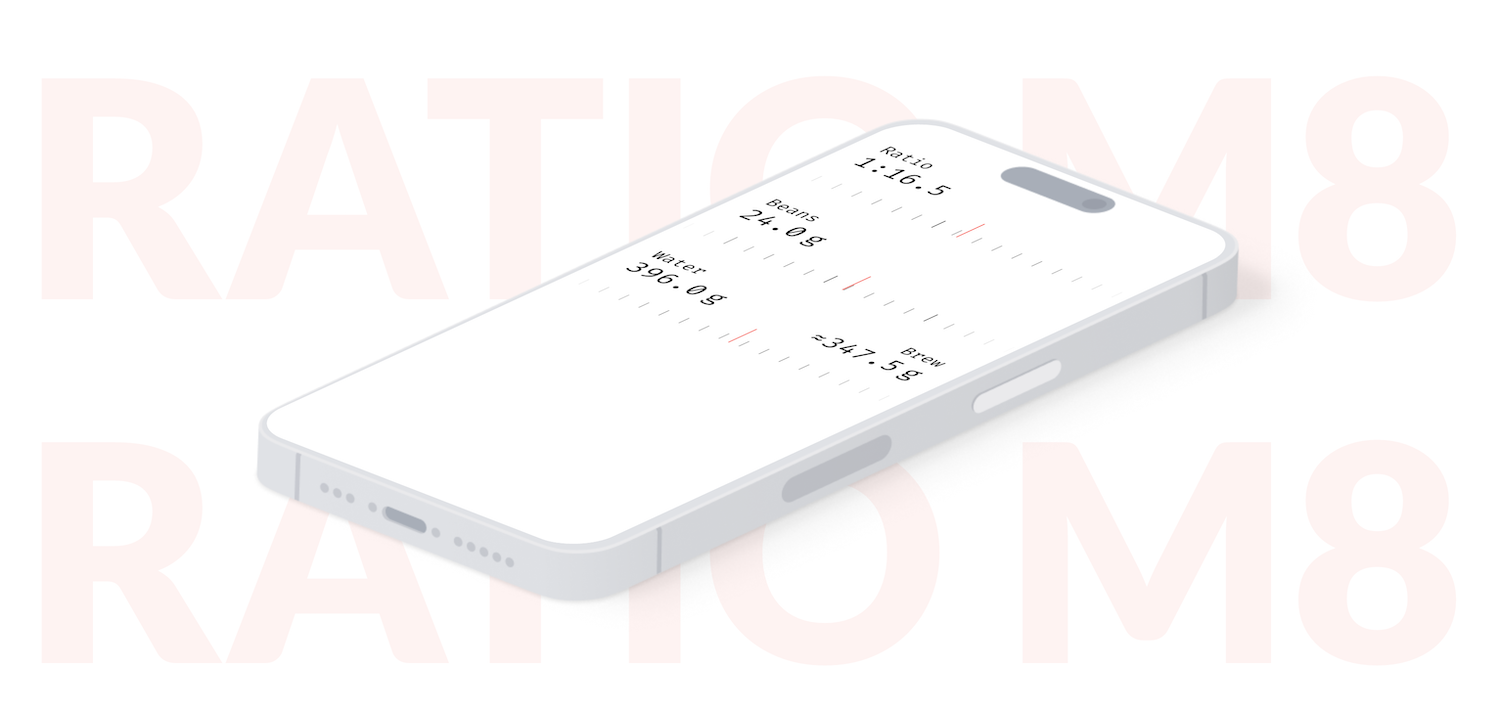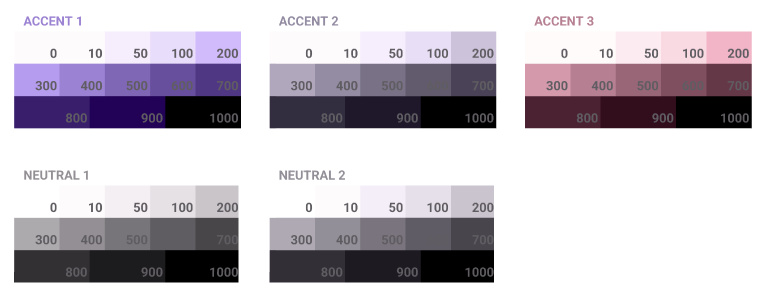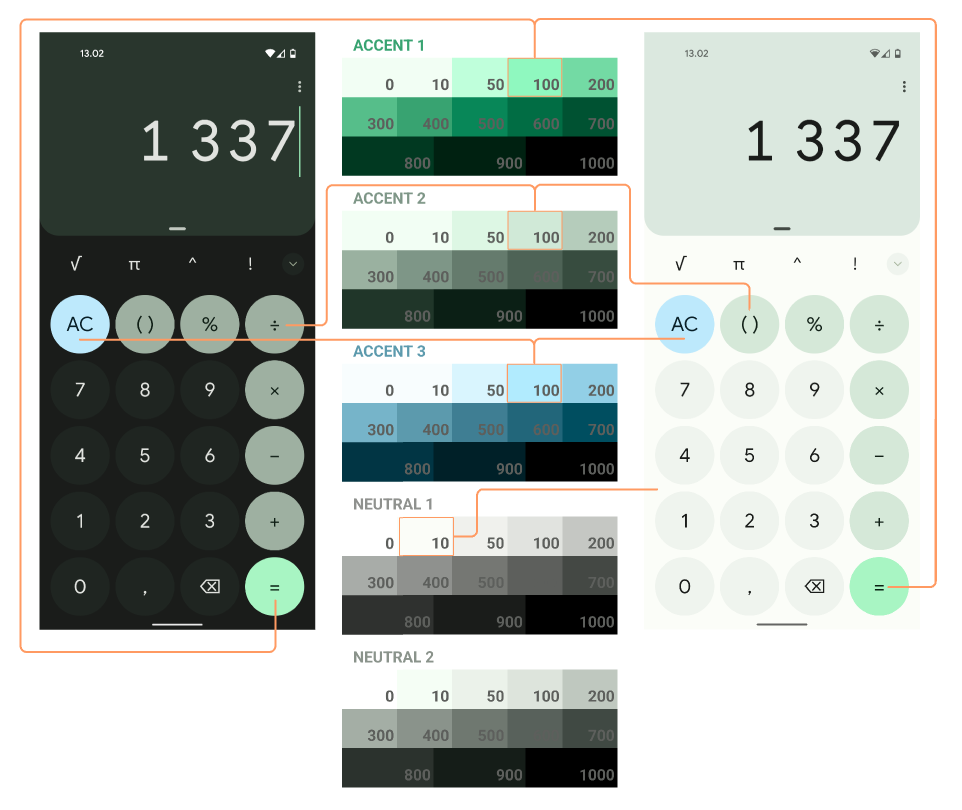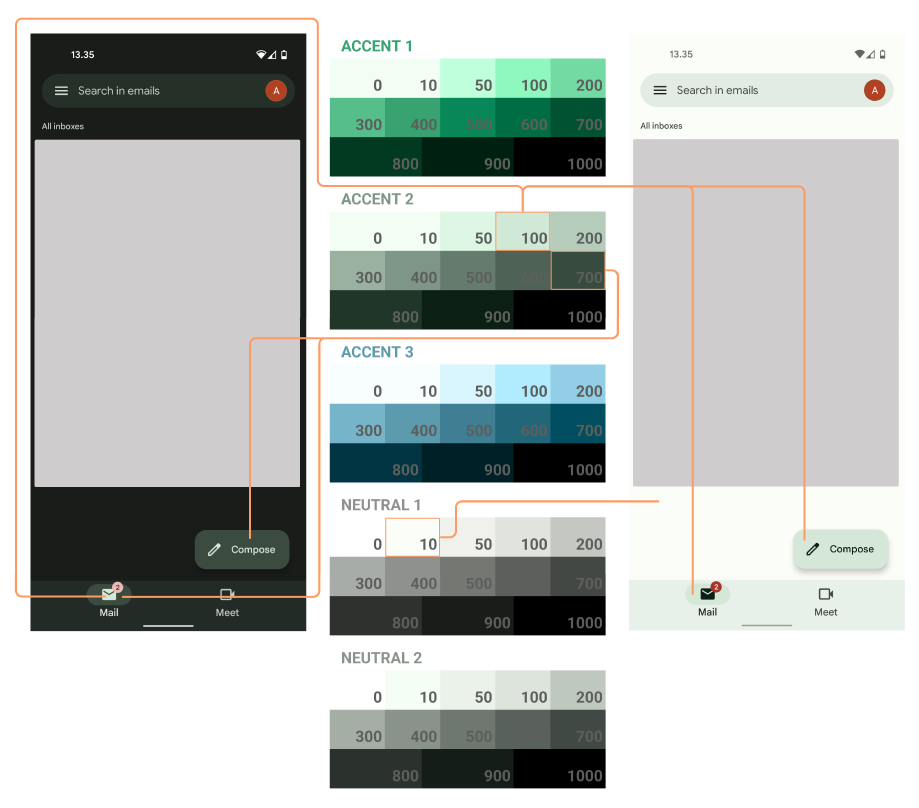Time Flies with Riverpod
Have you ever had that list item that shows relative time to the current moment, something like “5 minutes ago” or “two days ago”?
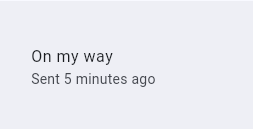
It’s usually easy to implement: simply use an existing package like
timeago
that takes an event’s
DateTime
and current
DateTime
and returns a relative timestamp.
However, it’s also easy to make these relative timestamps outdated. Using
DateTime.now()
to get the current time is fine at the moment when
DateTime.now()
is called but it's not fine when
DateTime.now()
was last called 10 minutes ago and the timestamp still shows “just now”.
The provider
A colleague of mine introduced this small Riverpod provider to one of the projects years ago and I've been using it ever since:
/// Returns current time and updates it every minute.
final nowProvider = StateProvider<DateTime>((ref) {
final timer = Timer.periodic(const Duration(seconds: 1), (_) {
final now = DateTime.now();
if (ref.controller.state.minute != now.minute) {
ref.controller.state = now;
}
});
ref.onDispose(timer.cancel);
return DateTime.now();
});
final nowProvider = NotifierProvider<NowNotifier, DateTime>(NowNotifier.new);
class NowNotifier extends Notifier<DateTime> {
Timer? timer;
@override
DateTime build() {
timer?.cancel();
timer = Timer.periodic(const Duration(seconds: 1), (_) {
final now = DateTime.now();
if (state.minute != now.minute) {
state = now;
}
});
ref.onDispose(() => timer?.cancel());
return DateTime.now();
}
}
Watch provider using simple ref.watch:
@override
Widget build(BuildContext context, WidgetRef ref) {
// This is current time, updated automatically
final now = ref.watch(nowProvider);
nowProvider
immediately returns a value upon subscription and starts a timer that runs a
DateTime
check every second.
Every time it runs, it checks if the minute value has changed from the last emitted value. It’s too much to update the UI every second, and this provider avoids that. Instead, it only emits a new value if a minute value changes (e.g. 16:05 changes to 16:06). It delivers an up-to-date timestamp every minute with a maximum delay of 1 second.
Tests
This provider can be overridden in widget tests allowing the time to be fixed and eliminating problems with timer disposal:
await tester.pumpWidget(
UncontrolledProviderScope(
container: ProviderContainer(
overrides: [
// Your other provider overrides here
nowProvider.overrideWith((ref) => DateTime(2025, 10, 13)),
],
),
child: const MyFancyWidget(),
),
);
...
nowProvider.overrideWith(() => FakeNowNotifier(DateTime(2025, 10, 13))),
...
// Slightly more code for Riverpod 3 to create a FakeNowNotifier
class FakeNowNotifier extends NowNotifier {
final DateTime dateTime;
FakeNowNotifier(this.dateTime);
@override
DateTime build() => dateTime;
}
Not just relative timestamps
You can use this provider everywhere for centralized time access and get precise time control in widget tests for free.
Like any other provider, watching this provider makes UI reactive. If, for example, your app shows that a restaurant is open at the moment by comparing current time to restaurant's working hours, this provider will trigger a UI update for current status text and color:
final now = ref.watch(nowProvider);
final isRestaurantOpen = myRestaurant.isOpen(now);
final highlightColor = isRestaurantOpen ? Colors.green : Colors.red;
final statusText = isRestaurantOpen ? 'Open' : 'Closed';